
Gaming • Par Franck • 9 minutes de lecture
Rien de plus frustrant que de vouloir jouer entre amis en local et de constater que la fonction LAN de Minecraft refuse obstinément de fonctionner. Après plusieurs essais infructueux, voici le guide complet – testé et approuvé – pour résoudre le problème.
Sommaire
- Que signifie « LAN non fonctionnel » dans Minecraft ?
- Comment réparer le LAN qui ne fonctionne pas (10 étapes)
- Comment se connecter à Minecraft LAN
- FAQ
- Réflexions finales
Que signifie « LAN non fonctionnel » dans Minecraft ?
Minecraft n’arrive pas à détecter votre partie locale : le jeu ne parvient pas à ouvrir les ports requis ou votre connexion réseau bloque la communication entre machines.
Comment réparer le LAN de Minecraft qui ne fonctionne pas
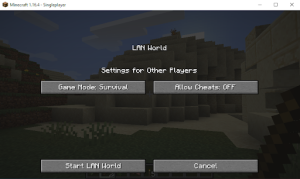
Les correctifs sont classés du plus efficace au moins fréquent ; testez-les dans l’ordre pour gagner du temps.
1. Mettre Minecraft sur liste blanche dans le pare-feu Windows Defender
- Ouvrez le Panneau de configuration → Système et sécurité → Pare-feu Windows Defender.
- Cliquez sur « Autoriser une application via le pare-feu », puis sur « Modifier les paramètres ».
- Cochez
java.exe(privé + public) et validez.
A lire : Code erreur 279 Roblox – comment le réparer ?
2. Activer la découverte du réseau
- Centre Réseau et partage → « Modifier les paramètres de partage avancés ».
- Cochez « Activer la découverte du réseau » pour les profils privé & public.
3. Vérifier que tous les joueurs sont sur le même réseau
PC et consoles doivent partager le même Wi-Fi (ou câble) ; sinon, la partie ne sera pas visible.
4. Désactiver l’isolation AP du routeur
Si votre routeur dispose d’une option « AP Isolation », désactivez-la afin que les appareils Wi-Fi puissent communiquer entre eux.
5. Effectuer une connexion directe
Sur l’hôte : notez l’IP IPv4 + le port affiché dans « Ouvrir sur LAN ». Sur le client : bouton « Connexion directe » → saisissez IP:Port.
6. Jouer avec la même version de Minecraft
Assurez-vous que tous les participants utilisent la même release. Dans le launcher : Profil → « Use version » → sélectionnez la version identique sur chaque PC.
7. Désactiver temporairement l’antivirus
Certains antivirus bloquent Java. Coupez la protection temps réel quelques minutes pour tester.
8. Mettre à jour les pilotes réseau
Gestionnaire de périphériques → Cartes réseau → clic droit → « Mettre à jour le pilote ».
9. Réinstaller Minecraft
Une installation corrompue peut empêcher le LAN. Désinstallez depuis le Panneau de configuration puis téléchargez la dernière version.
10. Supprimer les mods (ou utiliser les mêmes)
Des mods incompatibles peuvent bloquer la détection LAN. Testez sans mods, ou assurez-vous que tous les joueurs ont exactement les mêmes.
Comment se connecter à Minecraft LAN
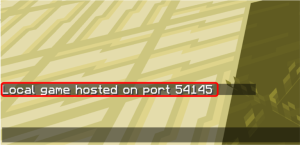
- Hôte : Mode solo → Esc → « Ouvrir sur LAN » → choisir mode de jeu + « Start ».
- Notez l’IP et le port affichés.
- Clients : Multijoueur → « Connexion directe » → saisir
IP:Port→ « Rejoindre ».
FAQ
LAN ? Acronyme de Local Area Network, réseau local câblé ou Wi-Fi.
Le monde LAN n’apparaît toujours pas ? Vérifiez pare-feu, désactivez l’isolation AP, puis testez la connexion directe à IP:Port.
A lire : Changer de pseudo Valorant – comment s’y prendre ?
Réflexions finales
L’erreur « LAN not working » est courante mais rarement fatale : en appliquant ces dix correctifs méthodiquement, vous devriez retrouver la joie du multijoueur local sous Minecraft. Si malgré tout le problème persiste, envisagez un diagnostic réseau complet ou l’utilisation d’un serveur dédié.









